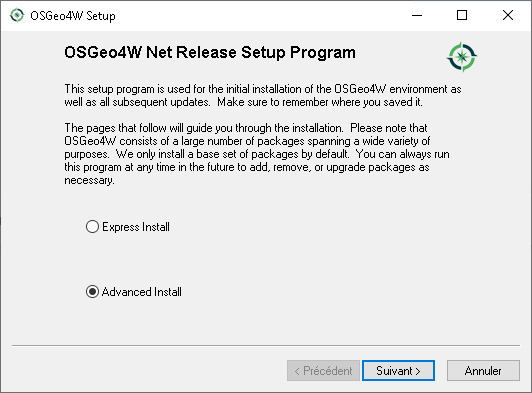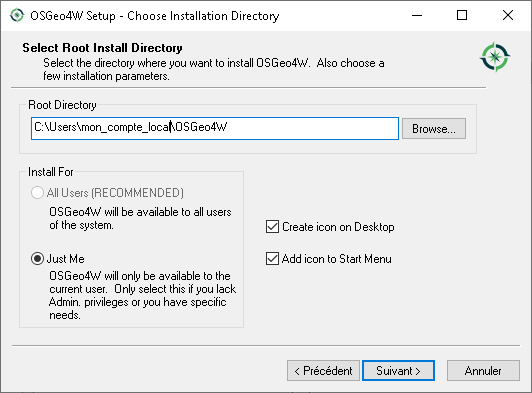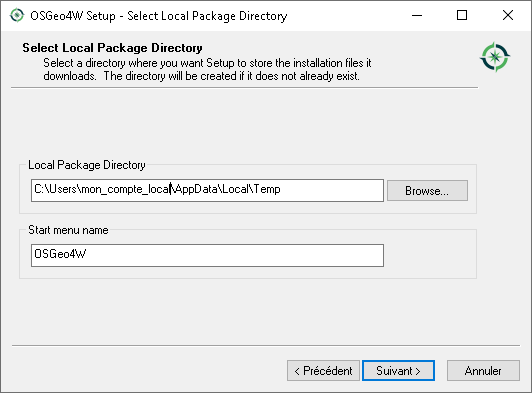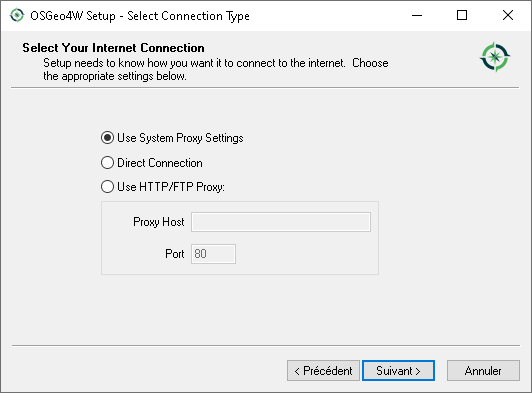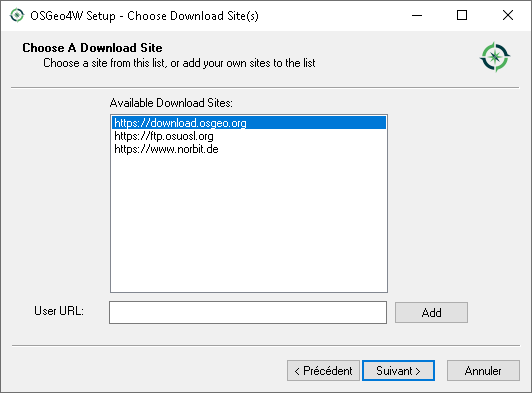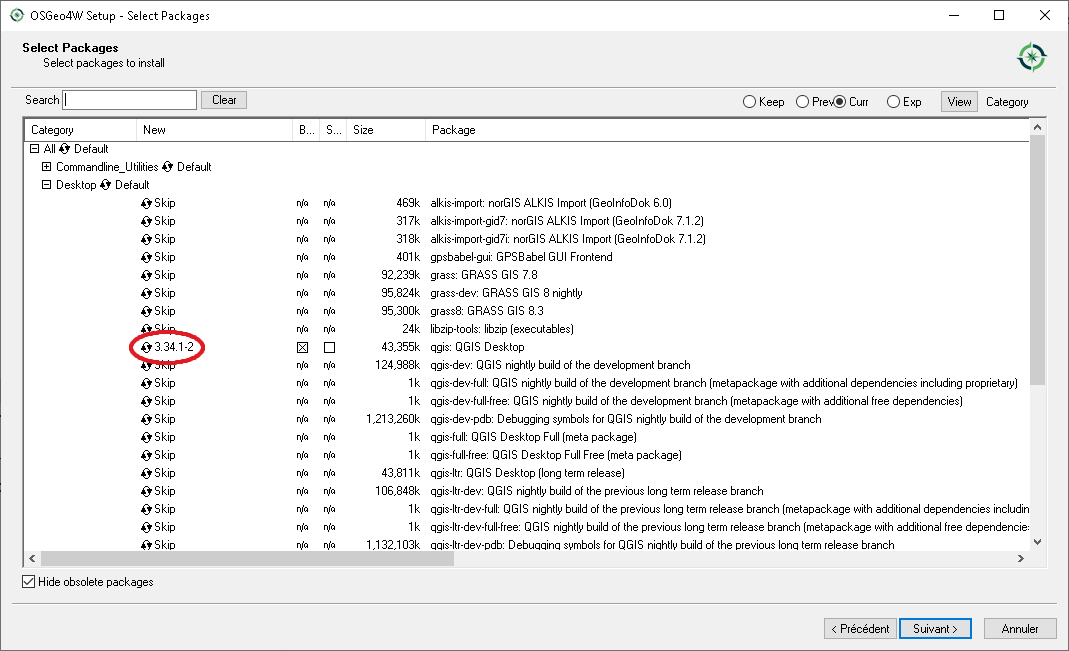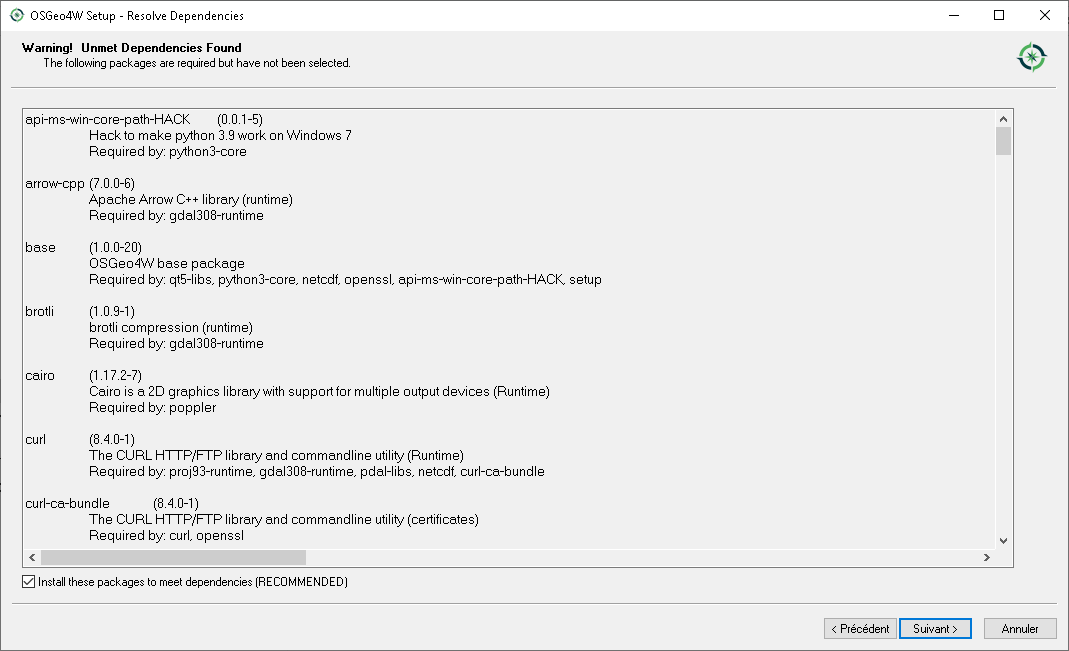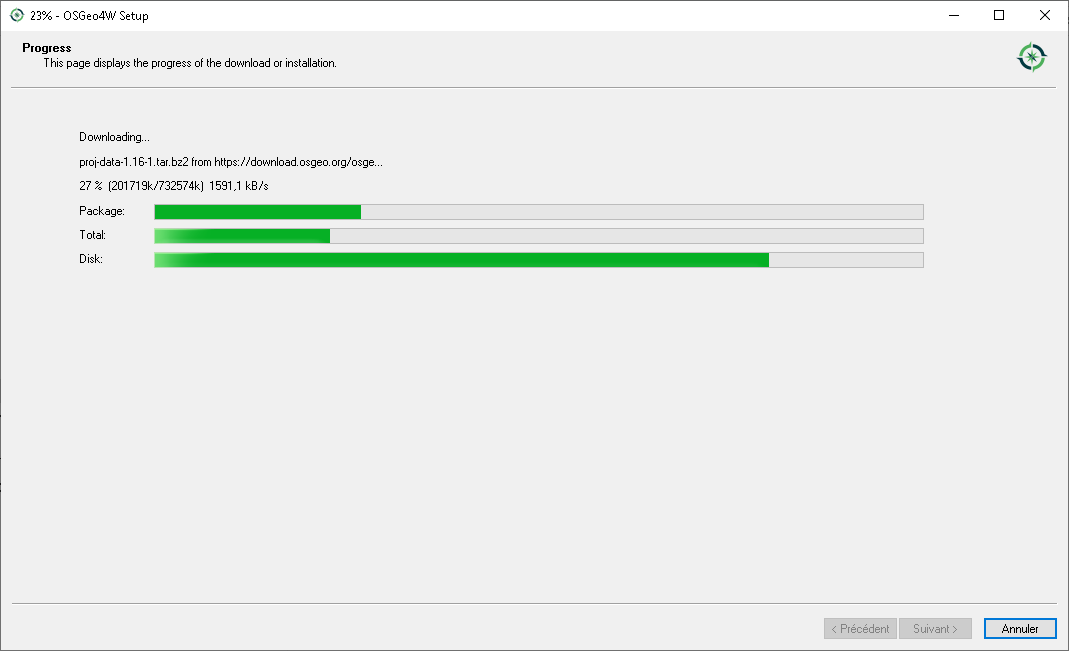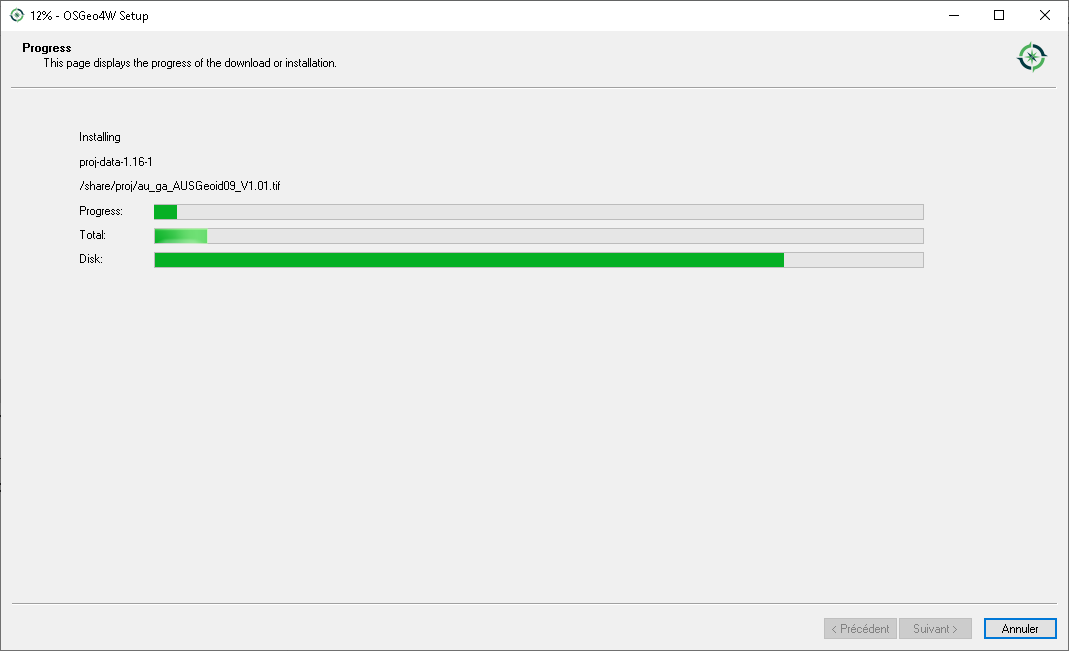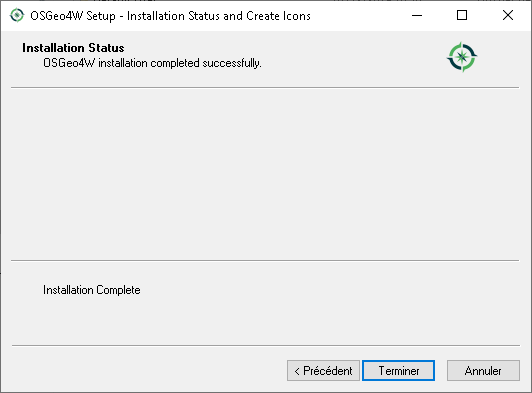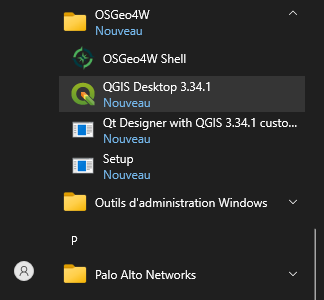Installer QGIS sous Windows sans être administrateur🔗
Introduction
Parfois, on a besoin de QGIS sans avoir les droits pour l'installer sur son système d'exploitation. Ça peut être pour une activité ponctuelle comme montrer des données géographiques rapidement à quelqu'un qui n'a pas QGIS sur son poste de travail/ordinateur, ou encore pour lancer un traitement qui va faciliter une utilisation sur une machine qui contient des données qu'on n'a pas envie de transférer, etc. C'est un usage suffisamment répandu pour que quelqu'un ouvre un ticket sur le bugtracker de QGIS.
Ça tombe bien, depuis plusieurs versions, on peut installer QGIS sous Windows, sans être administrateur de son poste. C'est une sorte de QGIS "portable" qui s'installe dans un répertoire où l'utilisateur a les droits d'écriture. Dans cet article, je vous présente comment faire. La procédure a été testée sur une machine Windows 10 22H2 (mais ça marchait sans doute avant aussi).
Installer QGIS sans être admin
L'astuce consiste à utiliser l'installeur OSGeo4W au lieu de l'installer QGIS officiel (ou les paquets MSI). L'installeur OSGeo4W, comme son nom l'indique, permet d'installer un grand nombre de programmes SIG du projet OSGeo sous Windows (4W), dont QGIS, mais aussi d'autres comme GRASS, SAGA, etc.
De son côté, le paquet d'installation officiel de QGIS déploie des runtimes Microsoft (un paquet de DLLs pour faire simple) qui, eux, ont besoin d'avoir les droits admins pour être déployés. L'installeur OSGeo4W se contente de tout inclure sous forme de fichiers et s'occupe de gérer les liens vers les DLLs indispensables en modifiant des variables d'environnement locales (et avec un peu de shell autour).
Étape 1: télécharger et lancer l'installeur OSGeo4W
Il faut récupérer l'installeur depuis son URL dédiée: https://download.osgeo.org/osgeo4w/v2/osgeo4w-setup.exe
Ensuite, il faut simplement lancer l'installeur, après téléchargement. Il ne nécessite pas les droits administrateurs. C'est l'installeur qui va vous permettre de choisir ce que vous voulez installer, de faire le téléchargement et la copie des fichiers au bon endroit.
Étape 2: Configuration de l'installation
Pour la première boîte de dialogue, choisir le mode d'installation avancé et cliquer sur le bouton "Suivant":
Puis, choisir d'installer depuis Internet et cliquer sur le bouton "Suivant":
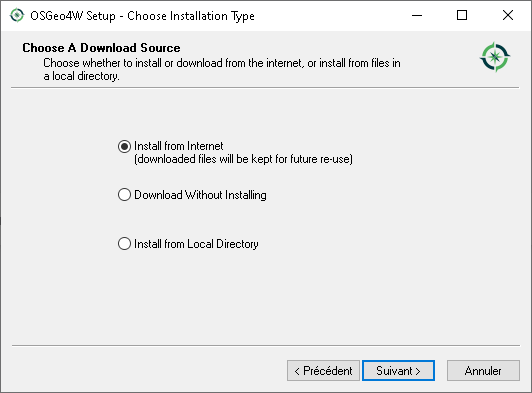
A ce stade, il faut choisir un répertoire d'installtion pour la suite OSGeo4W. C'est cette étape qui va être décisive pour pouvoir déployer QGIS dans un environnement correct et ce, sans droit administrateurs. Vous aurez besoin d'avoir accès à un répertoire de votre disque dur sur lequel vous avez les droits d'écriture. En règle générale, votre profil local est justement un répertoire où vous pouvez écrire.
Pour ma part j'utilise tout simplement un répertoire dédié à OSGeo4W dans mon profil: C:\Users\mon_compte_local\OSGEO4W. Je vous recommande aussi de créer un raccourci sur le bureau. Ce sera un raccourci vers le menu OSGeo4W, mais ça vous permettra de copier les raccourcis de son contenu vers le bureau.
Ensuite, OSGeo4W demande un répertoire temporaire qui va servir à télécharger les paquets avant de les installer. Comme on ne va pas faire un téléchargement qui va resservir, le répertoire par défaut fera bien l'affaire.
Ensuite, par défaut si vous n'utilisez pas de serveur mandataire pour accéder à Internet, cliquez sur le bouton "Suivant" dans l'écran qui suit:
Choisissez le premier mirroir de paquets (en fait, ça n'a pas d'importance).
Voilà, après un court téléchargement de la liste des paquets, vous pouvez choisir quoi installer.
Étape 3: Choix d'installation
La fenêtre de choix d'installation permet de configurer ce qu'on veut installer. Dans le cadre de QGIS, vous aurez besoin de choisir une version. Le choix le plus simple pour bénéficier de la dernière version de QGIS (et non la LTR), c'est de cocher l'icône en face du paquet qgis.
En cliquant sur le bouton "Suivant", on obtient une fenêtre de rappel qui demande si on souhaite installer les dépendances de QGIS. Normalement la case en bas à gauche qui permet d'installer les dépendances est cochée, mais ça ne coûte rien de vérifier. En effet, sans dépendances, pas de QGIS.
En cliquant sur le bouton "Suivant", on déclenche le téléchargement des paquets. En fonction de ce que vous avez coché dans l'arbre de choix des paquets à installer, vous aurez peut-être besoin de valider des choix de licence sur certains logiciels.
Une fois les téléchargements réalisés (ce qui prend un temps assez long), l'installeur passe au déploiement (la copie en fait) des fichiers dans le répertoire que vous avez indiqué au début du processus.
Une fois que c'est terminé, il reste à cliquer le bouton "Terminé".
Étape 4: ça marche
Vous retrouvez maintenant QGIS dans le menu Démarrer, sous l'entrée OSGeo4W:
QGIS se lance simplement, sans problème.
Conclusions
Voilà, avec cette technique, on peut déployer QGIS sur à peu près n'importe quelle machine Windows, en quelques clics.
D'un point de vue pratique, l'installeur OSGeo4W déploie un peu plus de logiciels que l'installeur officiel de QGIS (compter presque 2GB d'espace disque, contre 1,5GB). Mais ça reste abordable et ça n'a pas d'incidence sur les performances de QGIS.
L'installation de QGIS se retrouve intégrée à l'installation d'OSGeo4W dans votre répertoire de profil.
Vous pouvez utiliser le setup de l'installeur pour mettre à jour QGIS ou ajouter d'autres paquets via le menu Démarrer → OSGeo4W → setup.